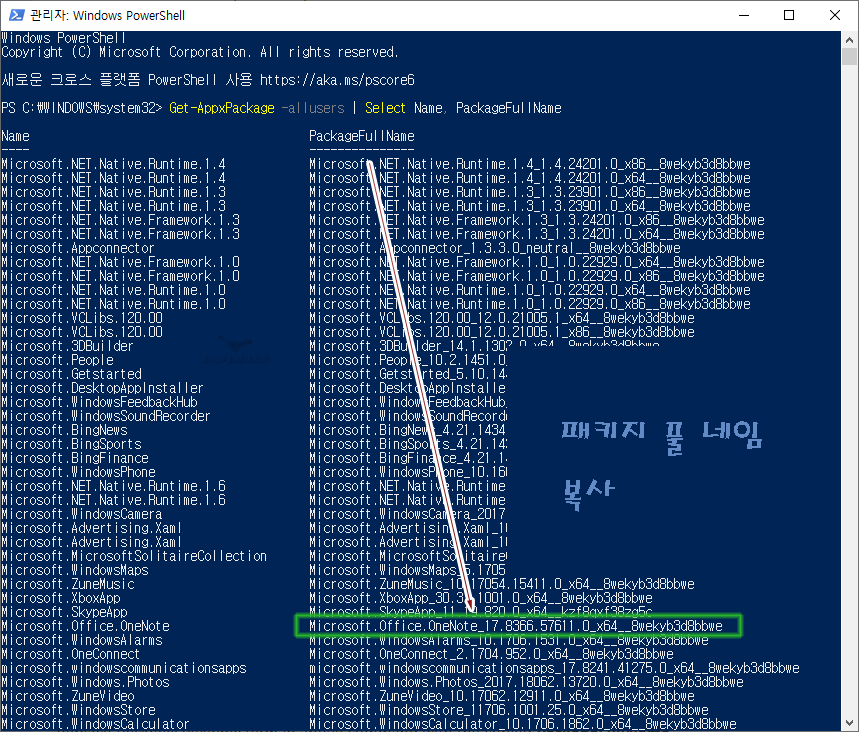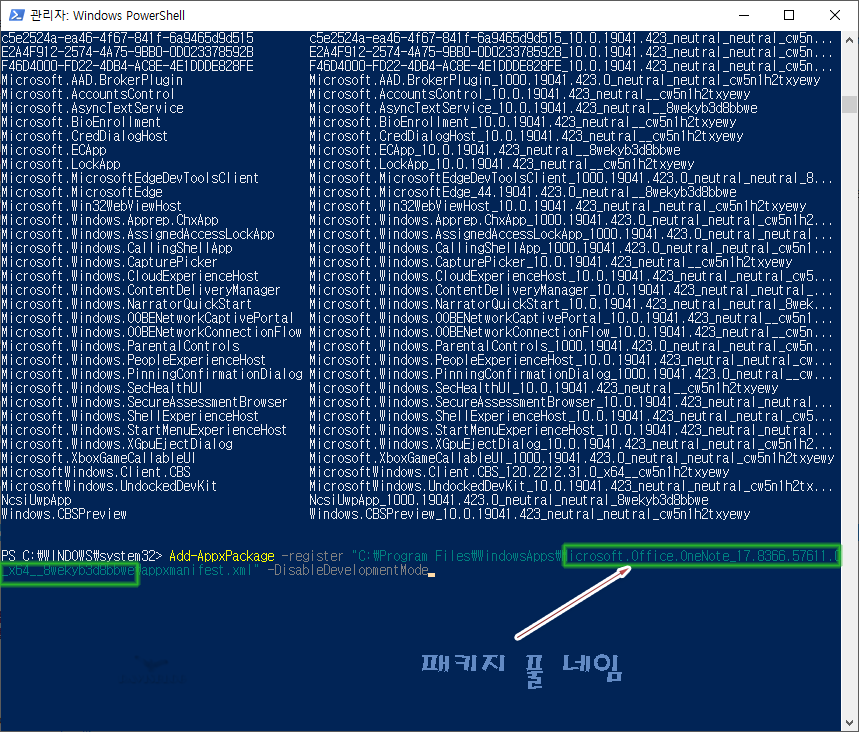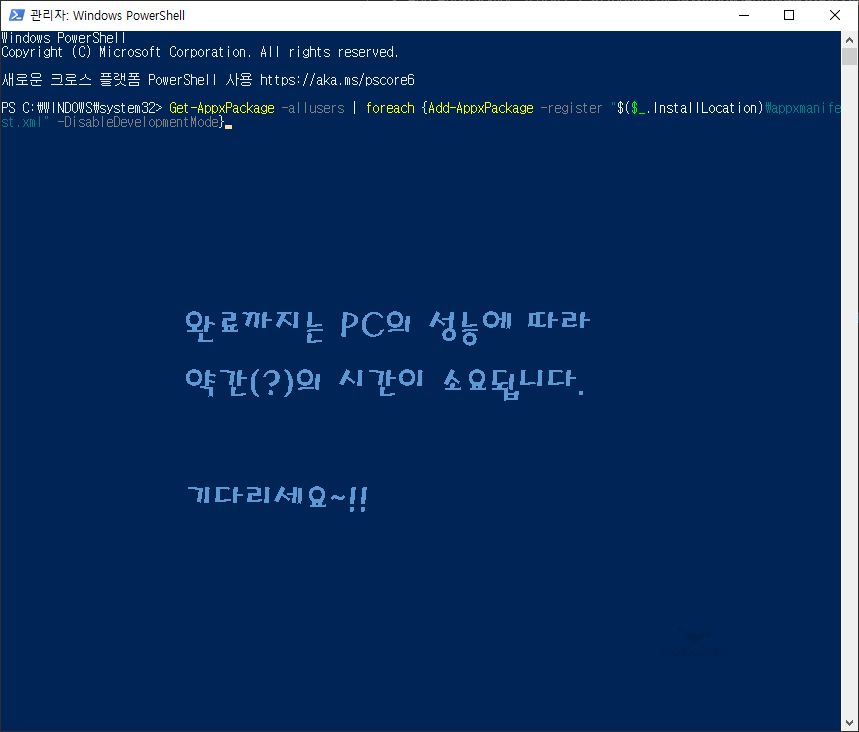Windows10에 기본적으로 설치되어 있는 Built-in 앱을 삭제 후 필요시 다시 설치하는 방법.
- 필요한 앱을 'Microsoft 스토어'를 통해 다운로드 후 설치.
- 'Microsoft 스토어' 삭제 되었다면 'Windows PowerShell' 툴을 이용한 명령어 사용.
특정 기본 앱(App) 재설치
- 삭제한 기본 앱 중 원하는 특정 앱만 선택적으로 재설치 하는 방법 입니다.
- Windows10 기본 설치 앱은 'C:\Program Files\WindowsApps' 폴더에 설치 됩니다.
1. 먼저, 'Windows PowerShell' 툴을 관리자 권한으로 실행한다.
2. 아래 명령어에 재설치할 특정 앱의 appxmanifest.xml 파일의 풀 경로 넣은 후 앤터.
- Add-AppxPackage -register appxmanifest.xml_file_path -DisableDevelopmentMode
3. 완료.
- 특정 앱(App)의 패키지 풀 내임 확인하기
1. 먼저, 'Windows PowerShell' 툴을 관리자 권한으로 실행한다.
2. 아래 명령어 입력 후 앤터.
- Get-AppxPackage -allusers | Select Name, PackageFullName
3. 보여지는 여러 앱들에서 재설치할 앱(App)의 가장 버전이 높은 패키지의 Install Location 경로 복사한다.(그림①)
4. 아래 명령어에 복사한 패키지 풀 네임 입력 후 엔터.(그림②)
- Add-AppxPackage -register "C:\Program Files\WindowsApps\PackageFullName\appxmanifest.xml" -DisableDevelopmentMode
☞ 사용 예:
- Add-AppxPackage -register "C:\Program Files\WindowsApps\Microsoft.Office.OneNote_17.8366.57611.0_x64__8wekyb3d8bbwe\appxmanifest.xml" -DisableDevelopmentMode
5. 완료.
☞ 에러 메시지가 뜬다고 해도 무시합니다. PC 리부팅하면 적용 됩니다.
모든 기본 앱(App) 재설치
- 삭제한 모든 기본 앱을 한번에 모두 재설치하는 방법 입니다.
1. 먼저, 'Windows PowerShell' 툴을 관리자 권한으로 실행한다.
2. 아래 명령어 입력 후 앤터.
- Get-AppxPackage -allusers | foreach {Add-AppxPackage -register "$($_.InstallLocation)\appxmanifest.xml" -DisableDevelopmentMode}
3. 완료.(수분의 시간이 소요 됩니다.)
☞ 에러 메시지가 뜬다고 해도 무시합니다. PC 리부팅하면 적용 됩니다.
via How to Reinstall All Default Built-in Apps in Windows 10